Microsoft Word
Since we’ll use MS Word in this class, here are some basic functions you’ll need to know for the purposes of class. If you encounter problems with the software that you can’t troubleshoot using Google or the advice of friends, please reach out to me.
Common Shortcuts:
- Ctrl+Enter – Hard return
- Ctrl+S – Save (to save as, click “File” and then “Save As” to create a new version of the file: e.g., to move from Draft 1 to Draft 2 of an essay)
- Ctrl+O – Open
- Ctrl+P – Print (most platforms come with a “Save As PDF” option that you can access by clicking “File” and then “Save As Adobe PDF” or a “Print to PDF” option that you can access by clicking “File,” then “Print” selecting the “Adobe PDF” printer icon)
- Ctrl+C – Copy
- Ctrl+V – Paste
- Tab – Indent for new paragraphs (double-clicking anywhere on a line after text will set a new tab stop. Your tabs should be .5 in length, which is the default for most programs. You can set or reset this by double-clicking on the arrow in the lower-right corner of the “Paragraph” pane, clicking “Tabs…,” and entering the .5 value)
- Ctrl+Z – Undo
- Ctrl+Y – Redo
- Ctrl+B – Bold
- Ctrl+I – Italics
- Ctrl+U – Underline
How to Insert Page Numbers: Click “Insert” and under the “Header & Footer” pane, click “Page Number” for a drop-down menu. Choose where you want your page numbers to be positioned and click your selection to insert page numbers into your document.
Setting the Margins: Click the “Layout” tab and then “Margins” at the far left. Make sure it’s set to 1” all around.
Footnotes: If your citation style requires you to use footnotes for references, or if you need to insert a footnote with extra information in your essay, go to the “References” tab and click “Insert Footnote” or “Insert Endnote.” If you need to change the number format, click the little arrow in the lower-right corner of the Footnotes box and, in the menu that opens, change the format as needed.
How to Control Paragraph Appearance:
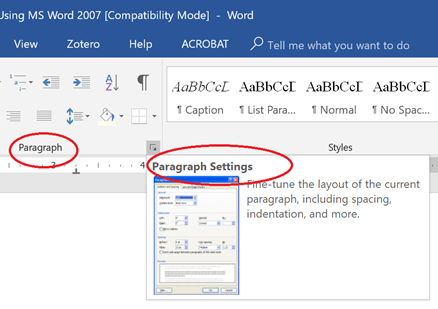
How to Check Word Count: You can usually see the number of words on the bottom ribbon, in the lower left corner between information about page numbers and the error checker. If you click the word count, a box will pop up displaying detailed information about word count, character count, lines, etc. If the word count box doesn’t appear, click “File” and you should see the word count under “Properties” in the right-hand column.
How to Double Space:
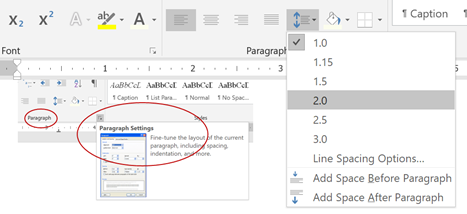
Track Changes: When commenting on Microsoft Word submissions, the Track Changes function is pretty useful! In order to view feedback, you should go to the Review pane (found in the top menu bar of MS Word). In the box marked Tracking, you’ll see three dropdown menus. In the first, make sure All Markup and Show Markup are selected so you see a detailed view of all the changes and suggestions. Make sure Show Markup is selected. Click “Show Markup,” and make sure that “Comments,” “Insertions/Deletions,” and “Formatting” are all checked.

Deletions are marked with a strikethrough, and additions are marked with an underline. Comments appear in the margins (you may have to click on the comment to see the full text). Different authors’ edits are indicated with different colors; different authors’ comments are indicated with different usernames.
To accept or reject track changes from your instructor or a peer, click “Accept” or “Reject” in the “Changes” section. Comments will have to be dealt with manually. When you have addressed a comment in the text, you can hover over the comment and click “Resolve.”
If you want to use Track Changes to edit your own or someone else’s work, click the “Track Changes” button under the “Tracking” pane so that it remains highlighted. Any changes you make to the document will show up as a Track Changes edit. To insert comments, click “New Comment” under the “Comments” section.