Slack Workspace
We will use Slack for discussion threads, workshop group threads, one-on-one communications, socialization and celebration, and much more! To get started, click “Invitation Link” under D2L Classes/Content/Week 1 and follow the prompts to create a Slack account and join our workspace. Once you’ve joined, you will automatically be added to all of our course channels except for the workshop groups, which I will manually invite you to by the third week of class. You might want to download the Slack desktop client and iOS/Android app for ease of use.
Personalization. To personalize Slack, open the desktop client, click the user icon in the upper right corner, and click “Edit Profile.” Upload a photo that includes your face, and change your display name to whatever name you go by, including your pronouns in parentheses:
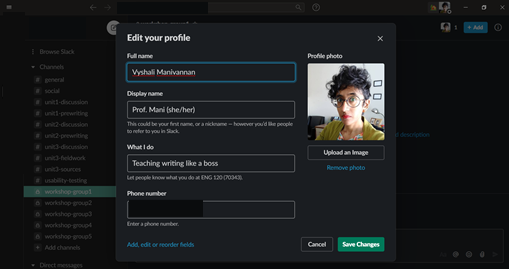
You can click the course title in the upper left corner and then “Preferences” to change you how view Slack:
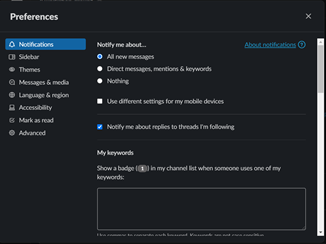
It might be in your interest to receive notifications for “All new messages” so you can keep up with announcements and reply in a timely fashion if need be. The “Themes” option will allow you to choose between “Light Mode” and “Dark Mode” (the above is Dark Mode) and color scheme (the above is Choco Mint).
Posting. To post a message, click the channel where you want to contribute and type your message in the text field at the bottom of that page. Hit Enter or click the green “Send Message” arrow in the lower right to send your message. To create line breaks in your message, hit Ctrl+Enter to begin typing on the next line. You can format your text in Bold, Italics, and Strikethrough. To insert a hyperlink, click the “Hyperlink” icon and enter the text you want displayed and the hyperlink you want to attach to that text, and click “Save.” You can also create lists by clicking the “Ordered List” icon to create a numbered list, or the “Bulleted List” icon for bullet points.
You can insert emoji in your message by clicking the smiley face icon in the lower right of the text field, and if you want to attach a file or an image from your computer, you can click the paperclip icon. You can also copy and paste an image from the Internet directly into the text field to attach it to your post. Click the lightning bolt icon to open a “Shortcuts” menu, where you can set yourself a timed reminder—just enter the date, time, and what you want to be reminded of, and Slack will send you that message at that time.
Text Commands. Slack also comes with basic commands you can enter into the text message field at the bottom of the screen. Here’s a quick reference list for basic Slack commands:
- /shortcuts* – Opens shortcuts menu
- @name – Directly mention someone in a message, e.g., @ProfMani.
- @channel – Everyone in the channel is notified of the post. (I tend to abuse this command.)
- /search [*your text] – Search Slack messages and files
- /shrug [*your text] – Adds ¯\_(ツ)_/¯ to the end of your message, because we all need this in our lives
- /status – Set or clear your status
- /open [#channel] – Open a channel
- /giphy [text] – Posts a random image from Giphy’s library based on the text you enter. You can privately preview the GIF before deciding to post it.
Click here for a more comprehensive list. Feel free to test any commands in the #usability-testing channel—there’s no judgment for failures or experimentation; this channel exists solely for you to get comfortable with the platform!
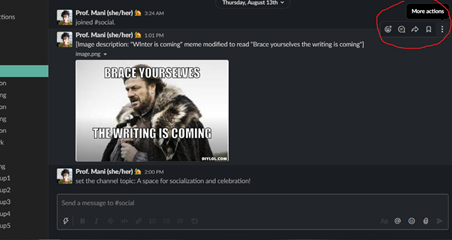
If you hover your cursor over a post, a menu will appear in the upper right corner. Click the smiley face to “Add Reaction” and an emoji menu will pop up, allowing you to quickly respond to anyone’s post. To reply to a post, which you’ll need to do weekly for most of our discussions or prewriting exercises, click the speech bubble icon in the post menu bar to open the post as a threaded conversation in the right-hand sidebar:

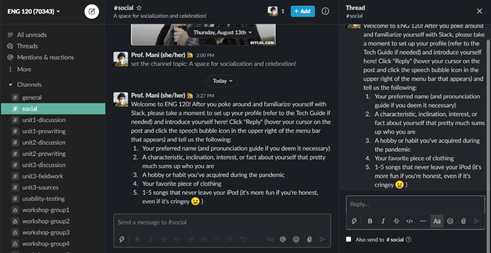
Type your reply in the text field at the bottom. You should not check the box that says “Also send to #channel,” as this will just clutter our workspace.
To direct message someone, scroll to the bottom of the left-hand column or click the little arrow next to “Channels” to minimize that section. Hover over the “Direct Messages” heading and click the “+” that appears next to it. Type the name of the person you want to message when prompted, and click their name when it autofills to begin direct messaging them.
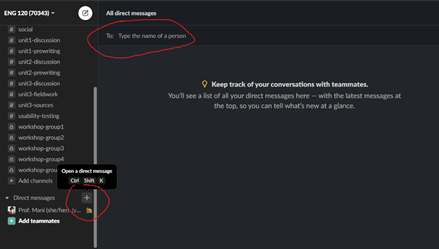
If you have other questions or issues with Slack, you can check out their help pages and guides to using Slack.